ASUS GPU Tweak - 그래픽카드 오버클럭 가이드

3D 게임 및 벤치마킹에서 더 높은 프레임 속도를 원하는 사용자들은 기존에 사용하는 그래픽카드보다 더 좋은 그래픽카드를 구매하거나 오버클럭킹을 통해 성능을 높일 수 있습니다.
이번 그래픽카드 가이드에서는 ASUS의 그래픽카드 오버클럭킹 툴인 "GPU Tweak" 를 가지고 오버클럭킹 가이드를 시작해 보겠습니다.
(테스트 시스탬에 사용된 그래픽카드는 "ASUS 지포스 GTX960 STRIX" 가 사용되었습니다.)
ASUS GPU Tweak는 코어 및 메모리, 전압, 팬 속도를 조정하여 성능을 높일 수 있으며, 그래픽카드의 최신 드라이버 및 BIOS를 라이브 업데이트를 통해 손쉽게 최신상태를 유지하고 그래픽카드의 실시간 모니터링 정보, 프로파일 저장 등... 다양한 기능이 탑재되어 있습니다.
그럼, GPU Tweak 를 실행하여 주요 기능들의 기능과 오버클럭킹 가이드를 시작합니다.
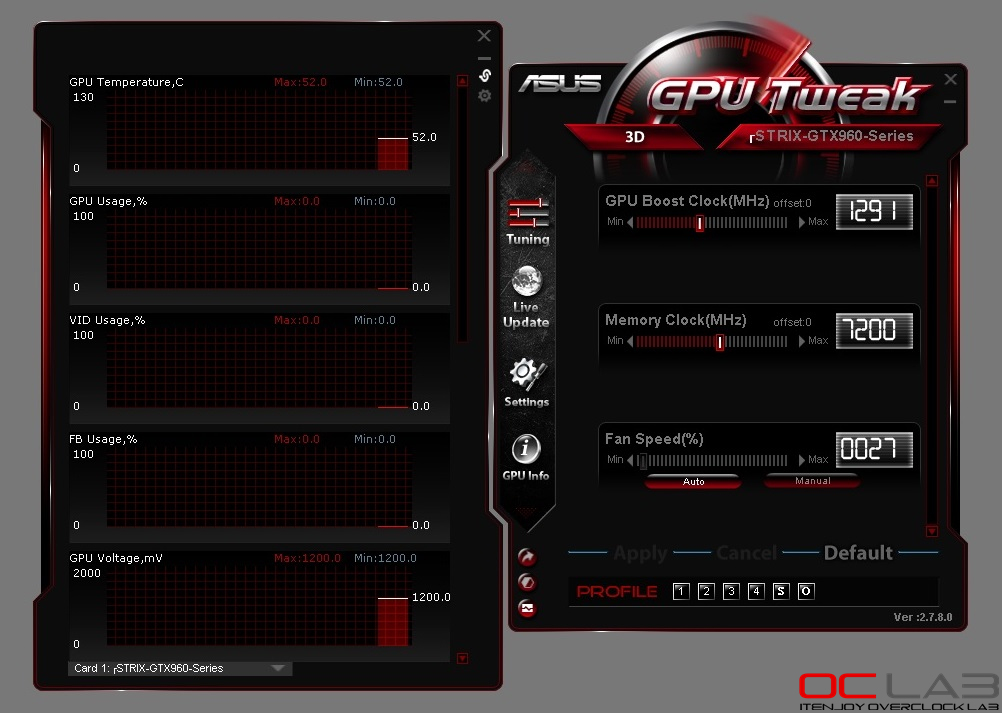
ASUS GPU Tweak 를 실행한 화면입니다.
그래픽카드 오버클럭킹을 하기 앞서, 오버클럭킹에 필요한 주요 기능들을 활성화 해야 됩니다. (GPU전압 및 팬속도 등등...)
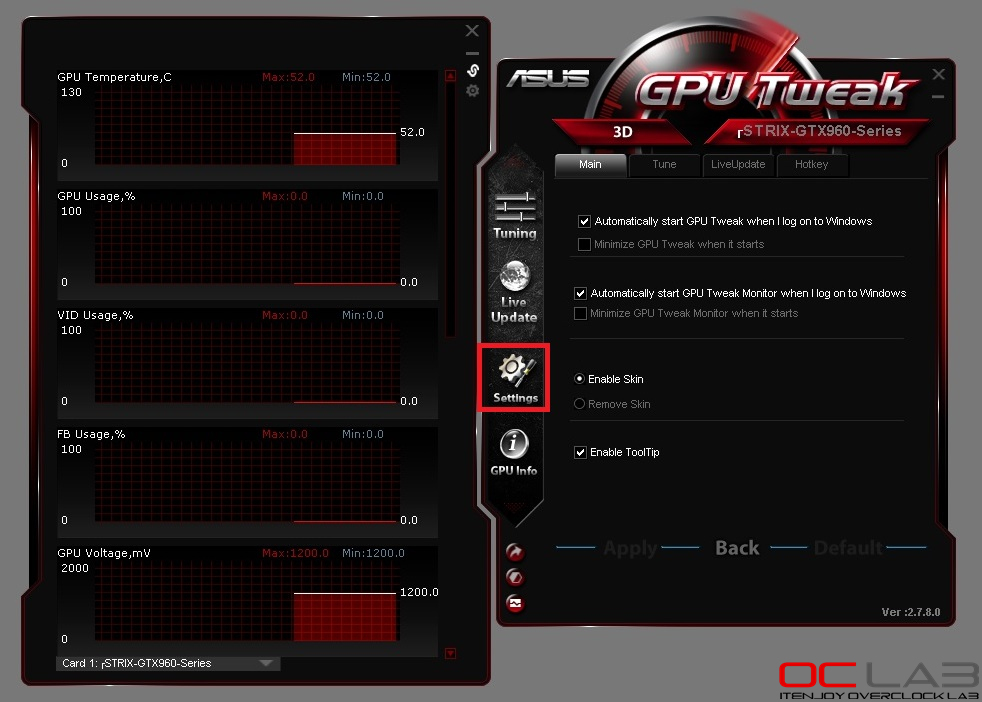
GPU Tweak "Settings" 항목으로 이동.
Settings 항목으로 이동하면 (Main/Tuning/Live Up date/Hotkey) 의 상단의 사이드 메뉴를 확인할 수 있습니다.
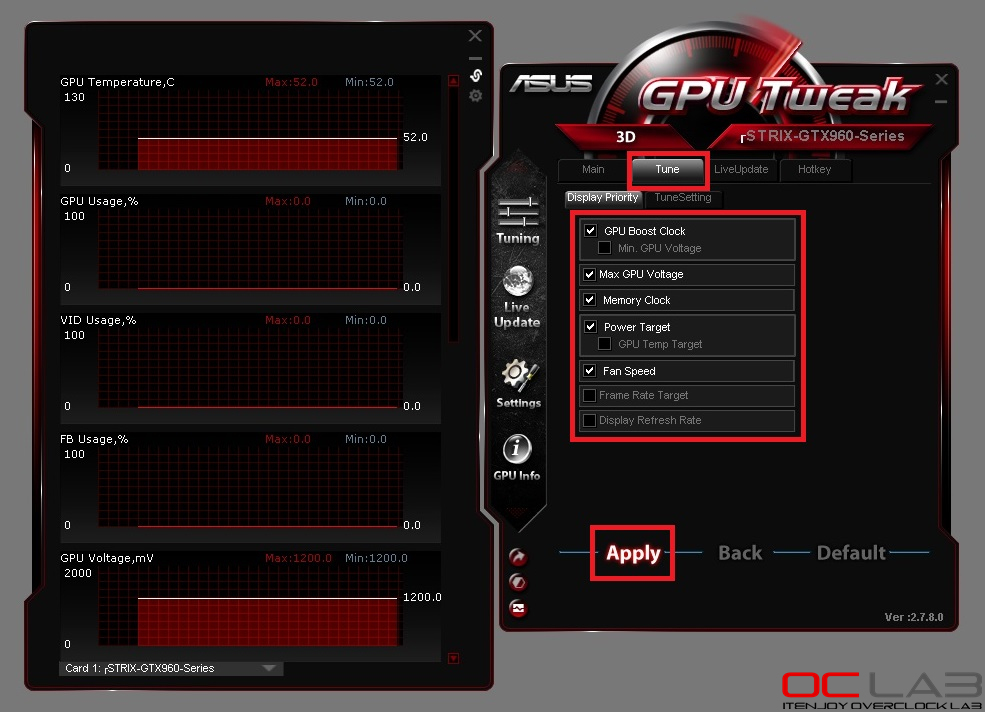
그래픽카드의 오버클럭킹을 위해 "Tune" 항목에서 카드의 GPU전압 및 Power Target, 팬속도 등의 주요 기능들을 활성화합니다.
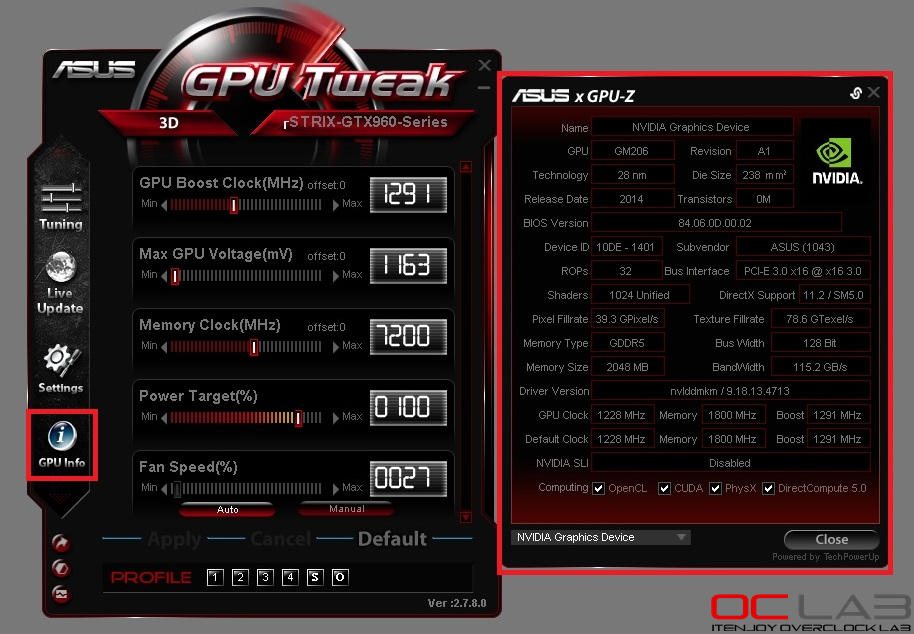
위와 같이 그래픽카드의 오버클럭킹을 위한 GPU Tweak의 세팅이 완료되었습니다.
그래픽카드의 정보는 일반적으로 GPU-Z 프로그램을 실행해서 볼 수 있지만, ASUS GPU Tweak는 GPU-Z를 포함하기 때문에 GPU Lnfo 항목을 클릭하여 카드의 정보를 확인할 수 있습니다.
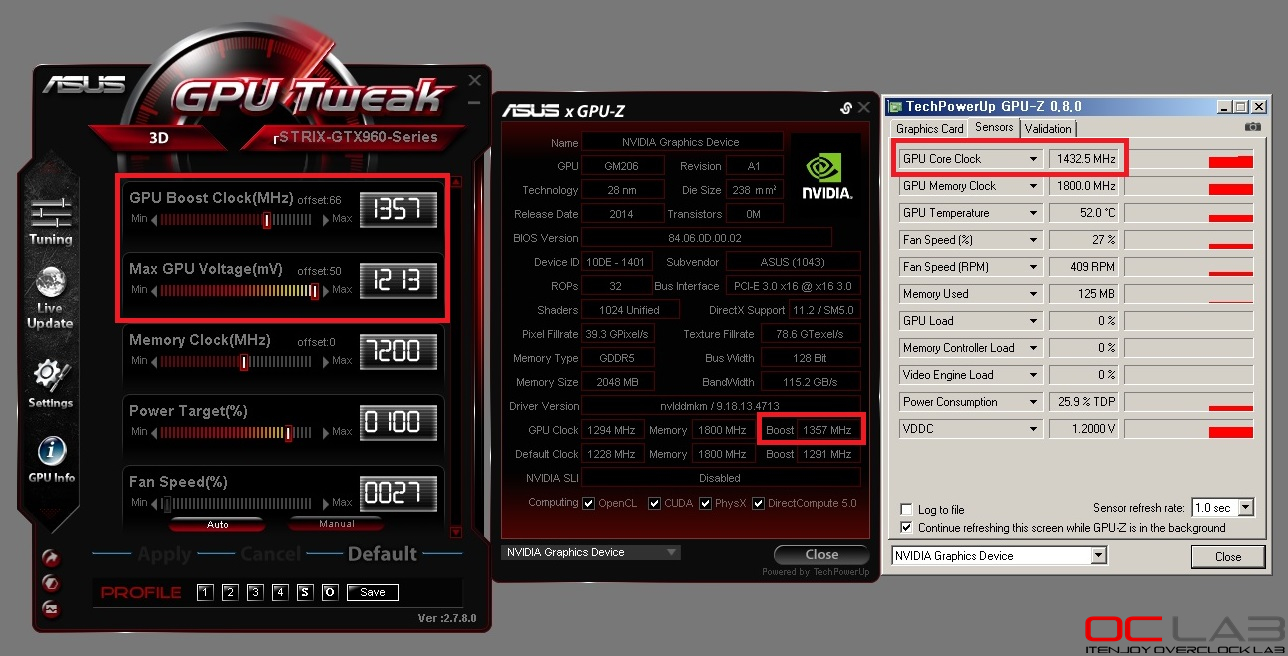
자 그럼, 그래픽카드를 본격적으로 오버클럭킹을 해보도록 하겠습니다.
먼저 그래픽카드를 오버클럭킹 하기 위해서는 GPU코어 전압 인가하고 코어클럭의 가장 높은 클럭을 찾은 후, 메모리클럭을 찾는 게 좋습니다.
그래픽카드의 종류와 전원부 구성에 따라 달라지겠지만, 일반적인 공냉 쿨링에서는 GPU전압을 최대 1.3v이상 넣지 않아야 하며, GPU코어 및 전원부 온도가 높으면 그래픽카드가 데미지를 입어 그래픽카드가 손상될 수 있습니다.
그럼, Tuning Panel 에서 GPU 코어전압을 인가하고(1.2v) GPU클럭을(1357Mhz ) 높여 보았습니다.
(GPU클럭은 레퍼런스 클럭에서 50Mhz 씩 올려가면서 최대 설정을 찾는 걸 추천.)
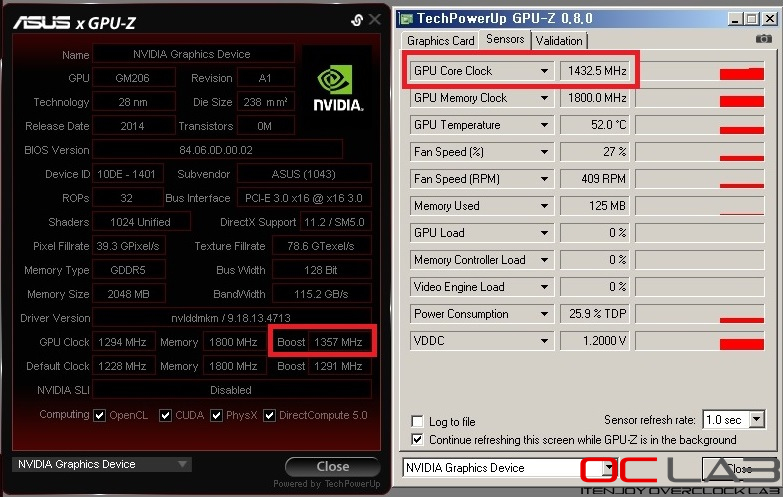
GPU클럭 : 1357Mhz / 실제 클럭은 GPU-Z "Sensors" 항목에서 GPU Core Clock 항목을 참고하시길 바랍니다. (1432Mhz)
부스트가 적용되어 실제 게임 및 벤치마킹에서는 코어클럭 1432Mhz로 동작합니다.
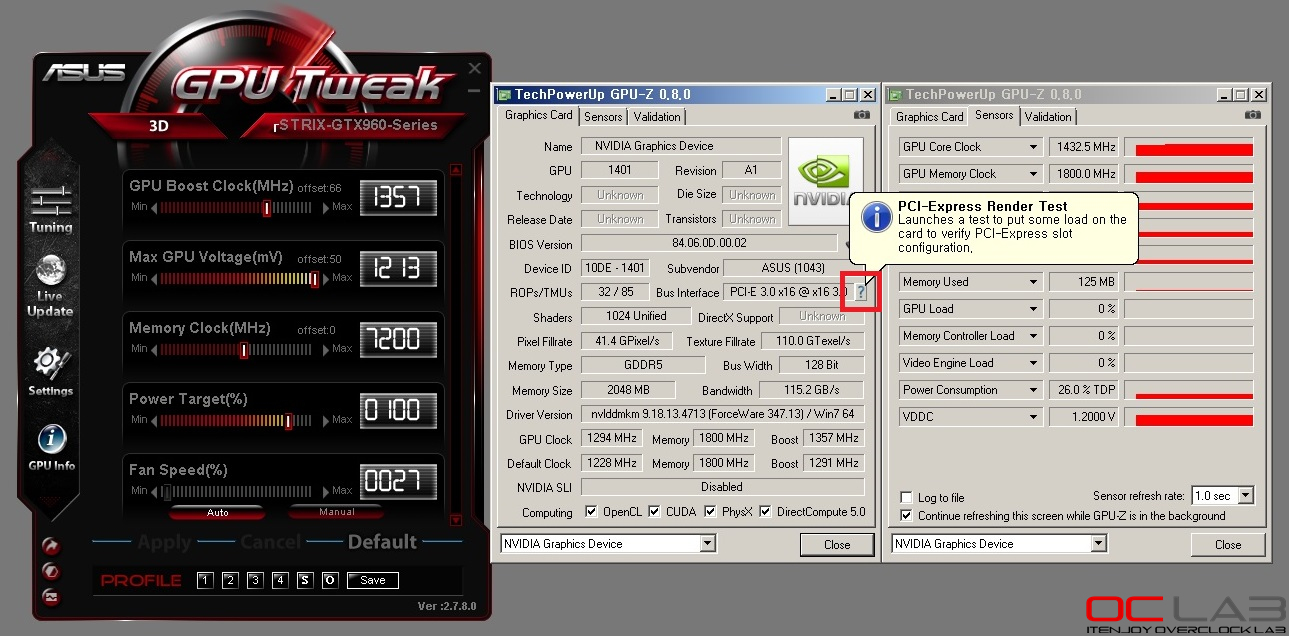
오버클럭된 GPU클럭의 유효성을 테스트하기 위해, 여러 가지 안정화 툴이 존재하지만, 빠르고 쉽게 테스트하는 방법을 알려드리겠습니다.
스크린샷에 표기된 ? 항목을 눌러 줍니다.
PCI-E Render Test 항목으로 다른 안정화 툴과 비교하여 비교적 낮은 부하를 주지만 간단하고 쉽게 테스트가 가능하다는 장점이 있습니다.
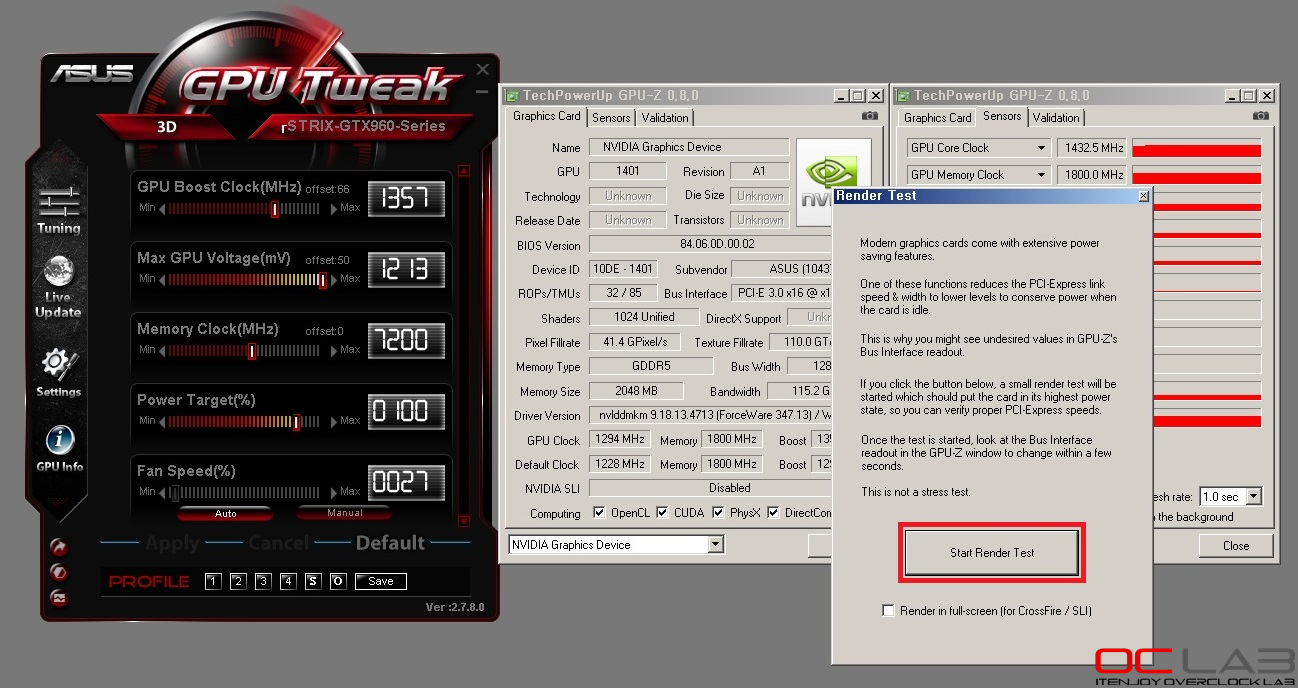
PCI-E Render Test 를 눌러줍니다.
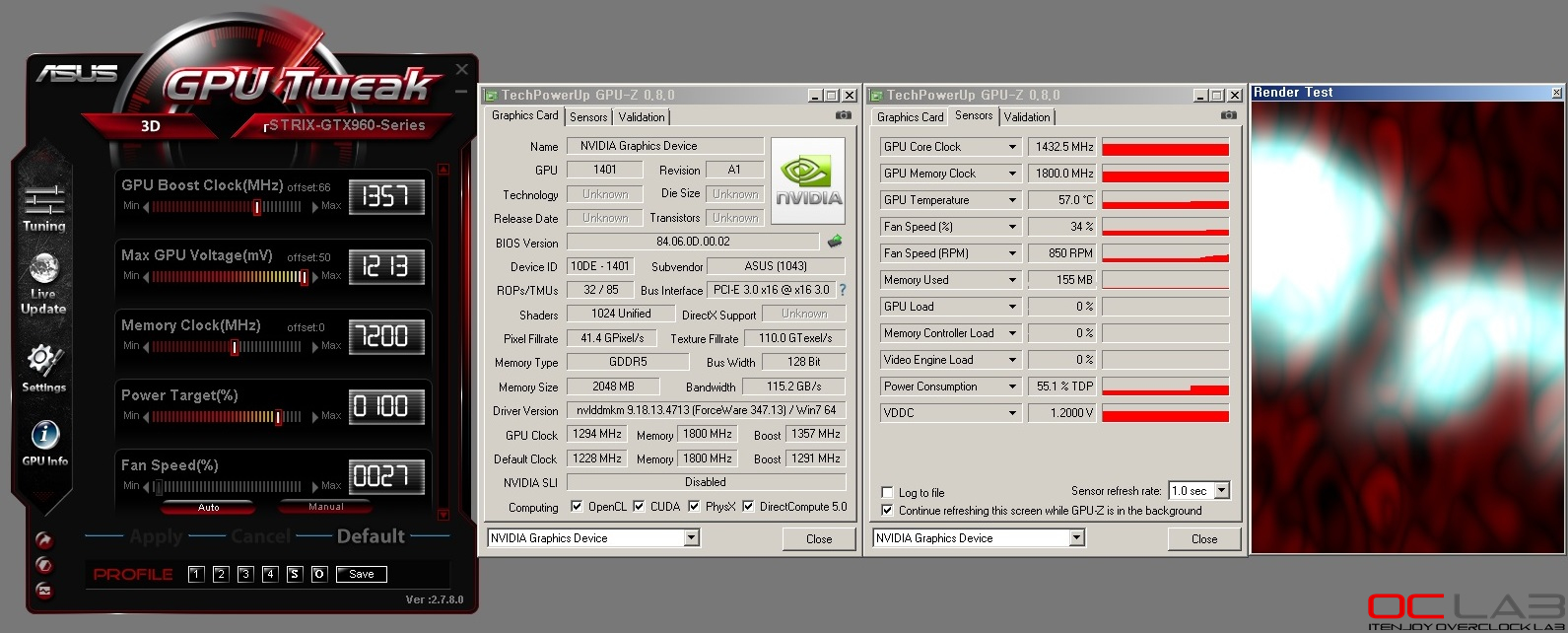
Render Test 가 정상적으로 잘 돌아간다면 GPU코어클럭를 조금씩 올려가면서 최대 GPU클럭을 찾으시면 됩니다.
만약 Render Test 화면이 깨지거나 프리징이 되는경우는, 오버클럭킹 실패로, 코어전압을 올리거나 코어클럭을 조금 낮춰 주시면 됩니다.
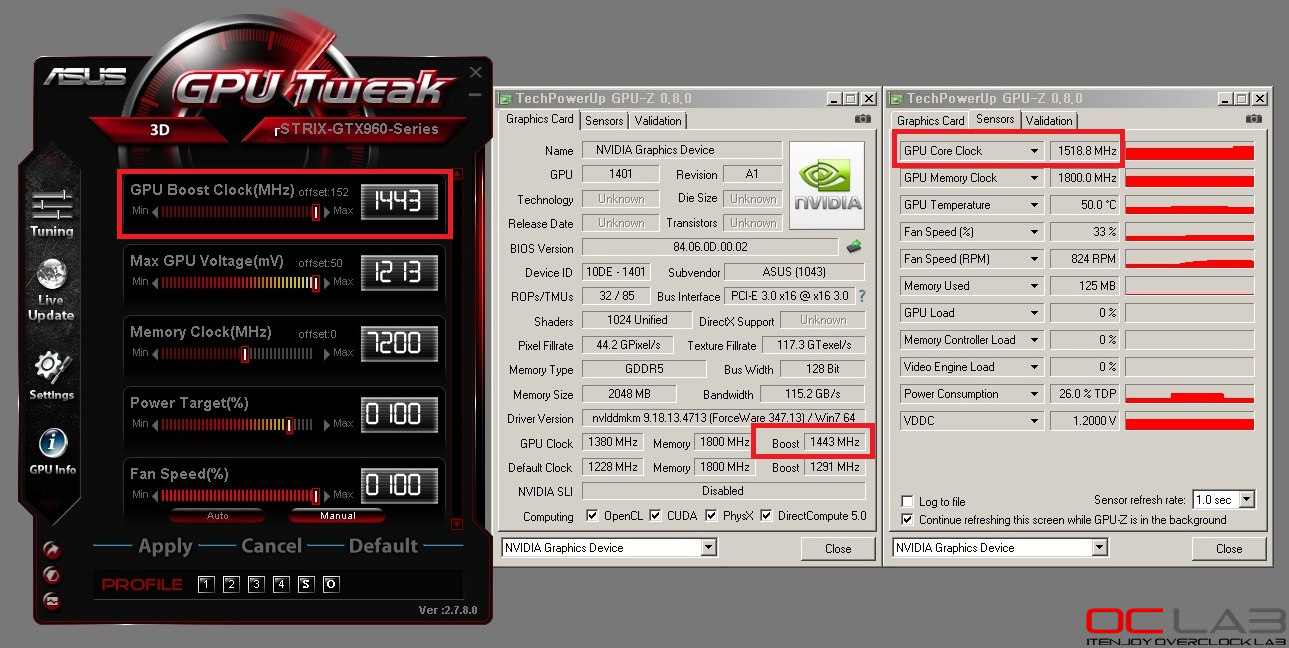
코어클럭 : 1443MHz로 조금 더 올려 보았습니다.
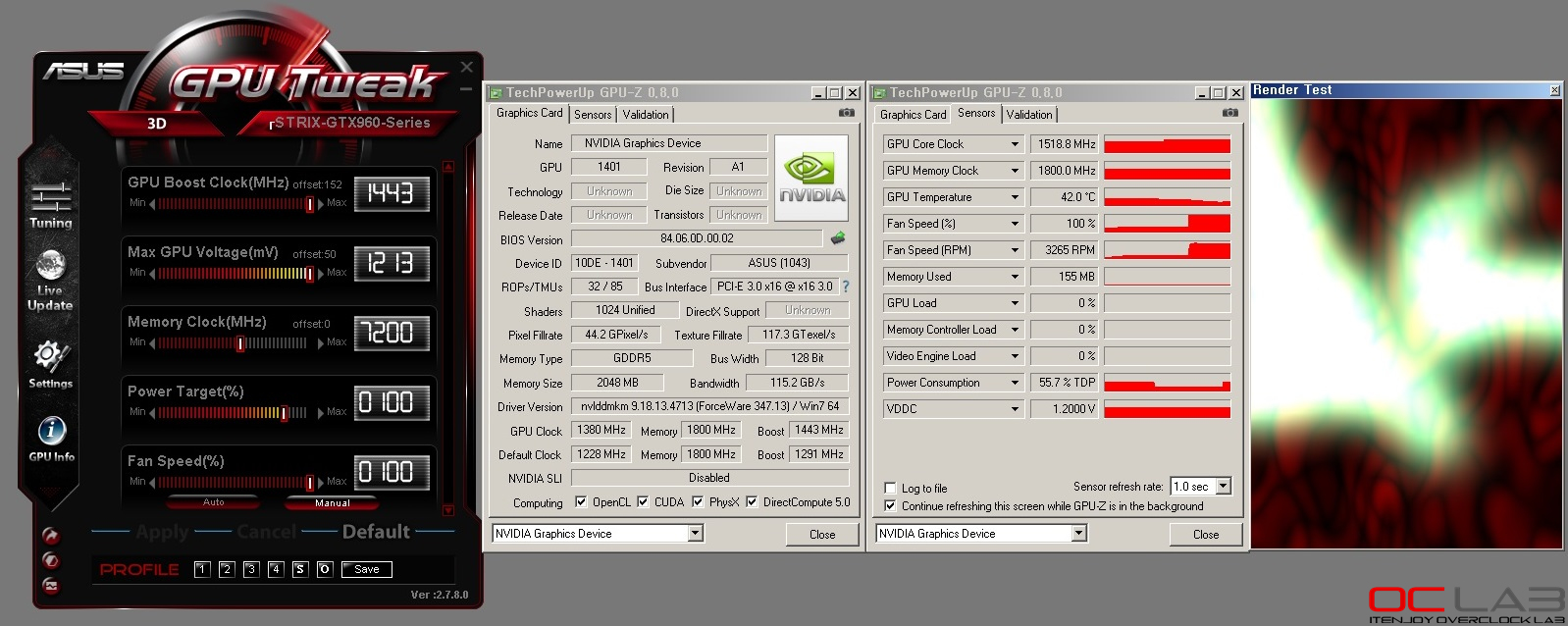
코어클럭 : 1443Mhz / 부스트 1518Mhz 정상적으로 잘 작동되는 모습입니다.
이와 같은 방법으로 GPU의 최대 클럭을 찾으신 후 3DMARK 혹은 Furmark 등등... 다양한 그래픽카드 오버클럭킹 안정화 프로그램 또는 사용자가 주로 사용하는 게임들을 장시간 사용하면서 테스트를 해주시면 되겠습니다.
자 그럼, 두번째로 메모리 오버클럭킹을 하겠습니다.
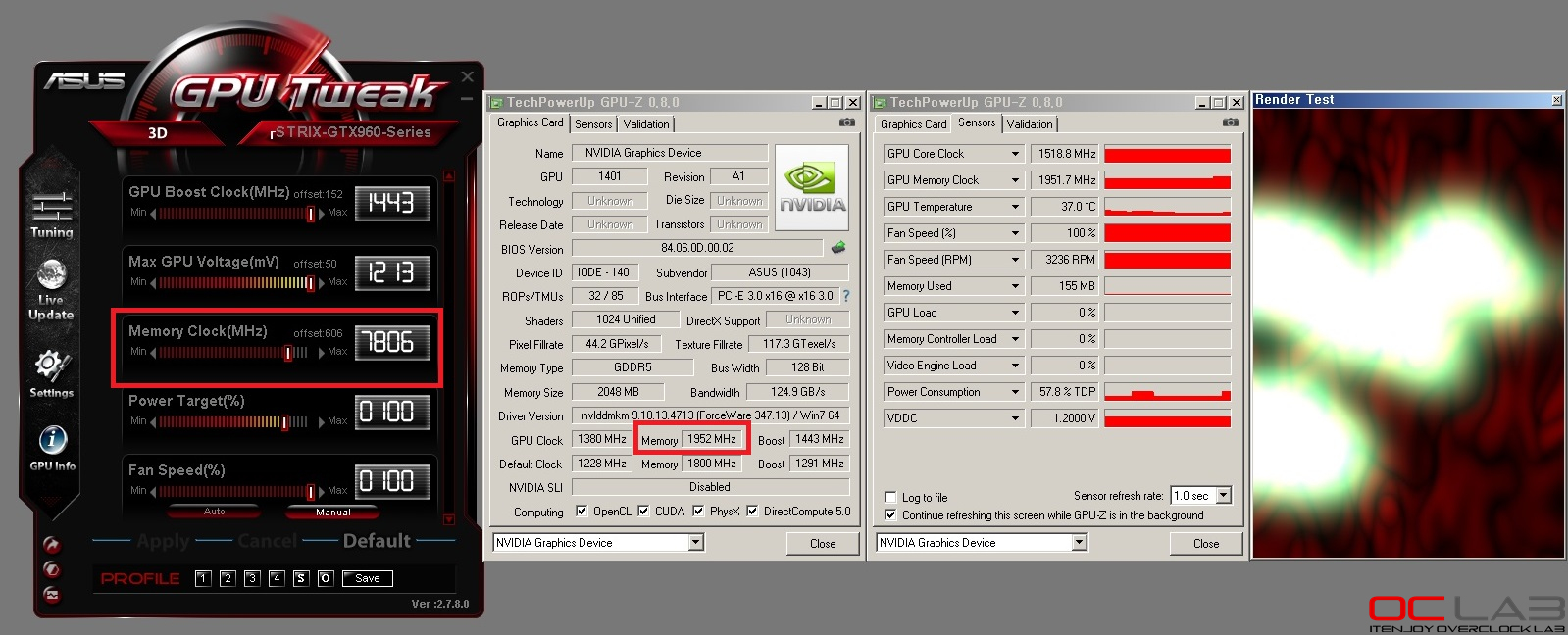
GPU 오버클럭킹과 마찬가지로 메모리클럭을 일정하게 올린 후, Render Test 를 실행해 봅니다.
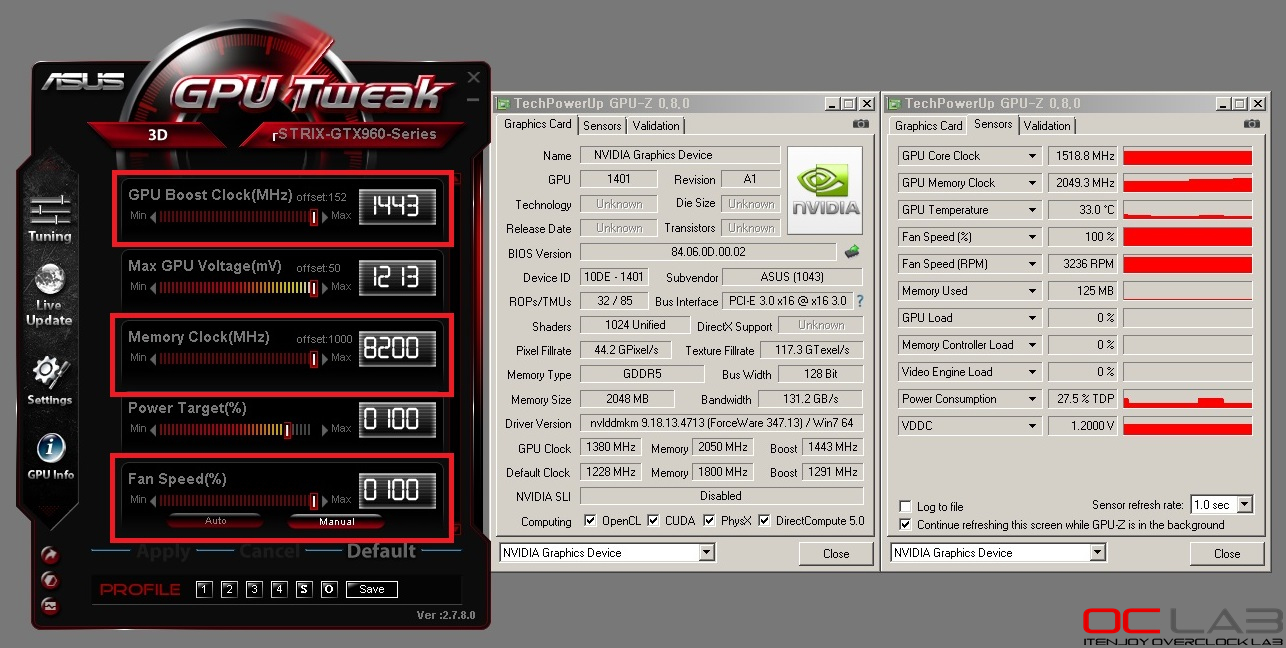
제가 찾은 ASUS 지포스 GTX960 STRIX 의 최대 오버클럭킹 세팅입니다.
코어클럭 : 1443Mhz / 부스트 : 1518Mhz
코어전압 : 1.2v
메모리클럭 : 2050MHz
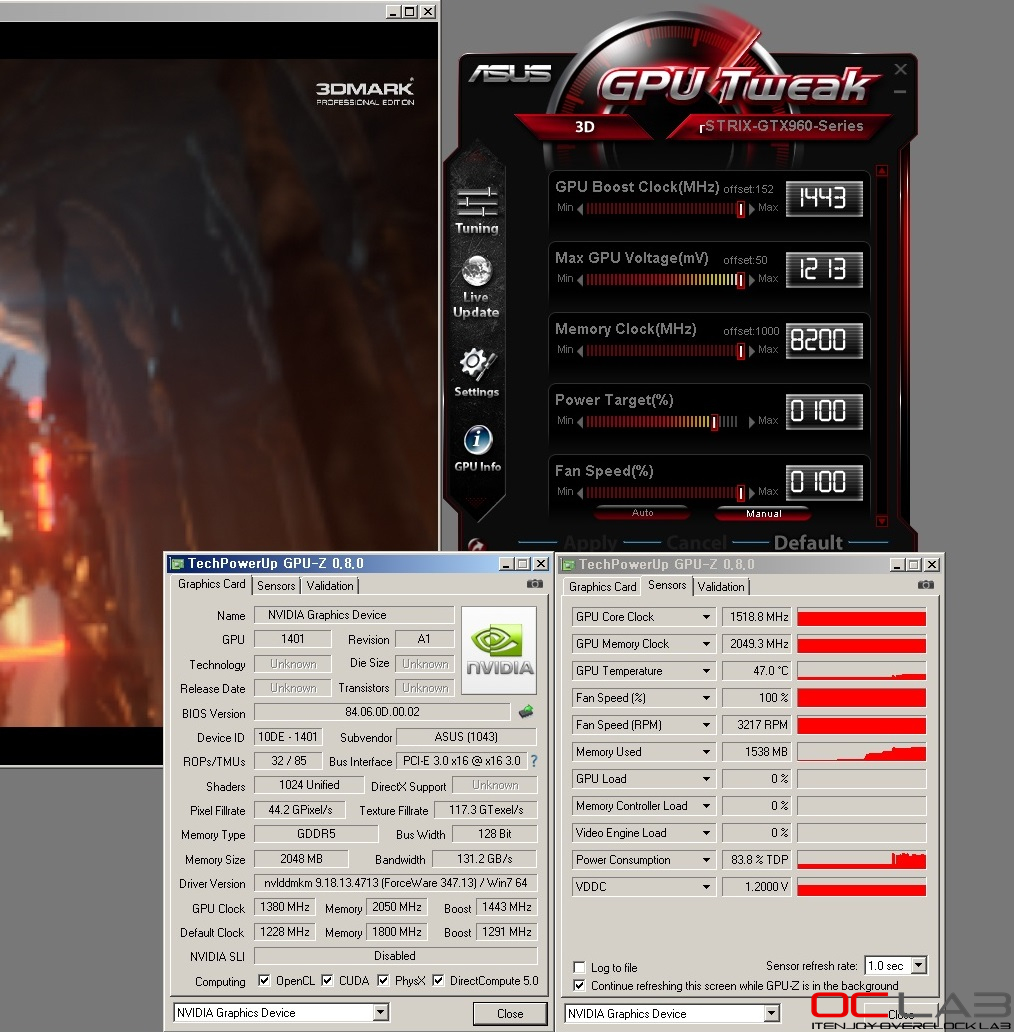
GPU / 메모리클럭을 다 찾으셨다면, 벤치마크 프로그램을 실행하여, 안정화 테스트를 거쳐줍니다.
벤치마크 및 실제 게임을 테스트하면서 그래픽카드의 온도로 측정해 보시길 바랍니다. GPU 온도가 80~90℃ 의 높은 온도를 보인다면, 팬 속도를 증가하거나, GPU전압 및 GPU클럭을 낮춰가면서 최적의 세팅을 찾으시면 됩니다.
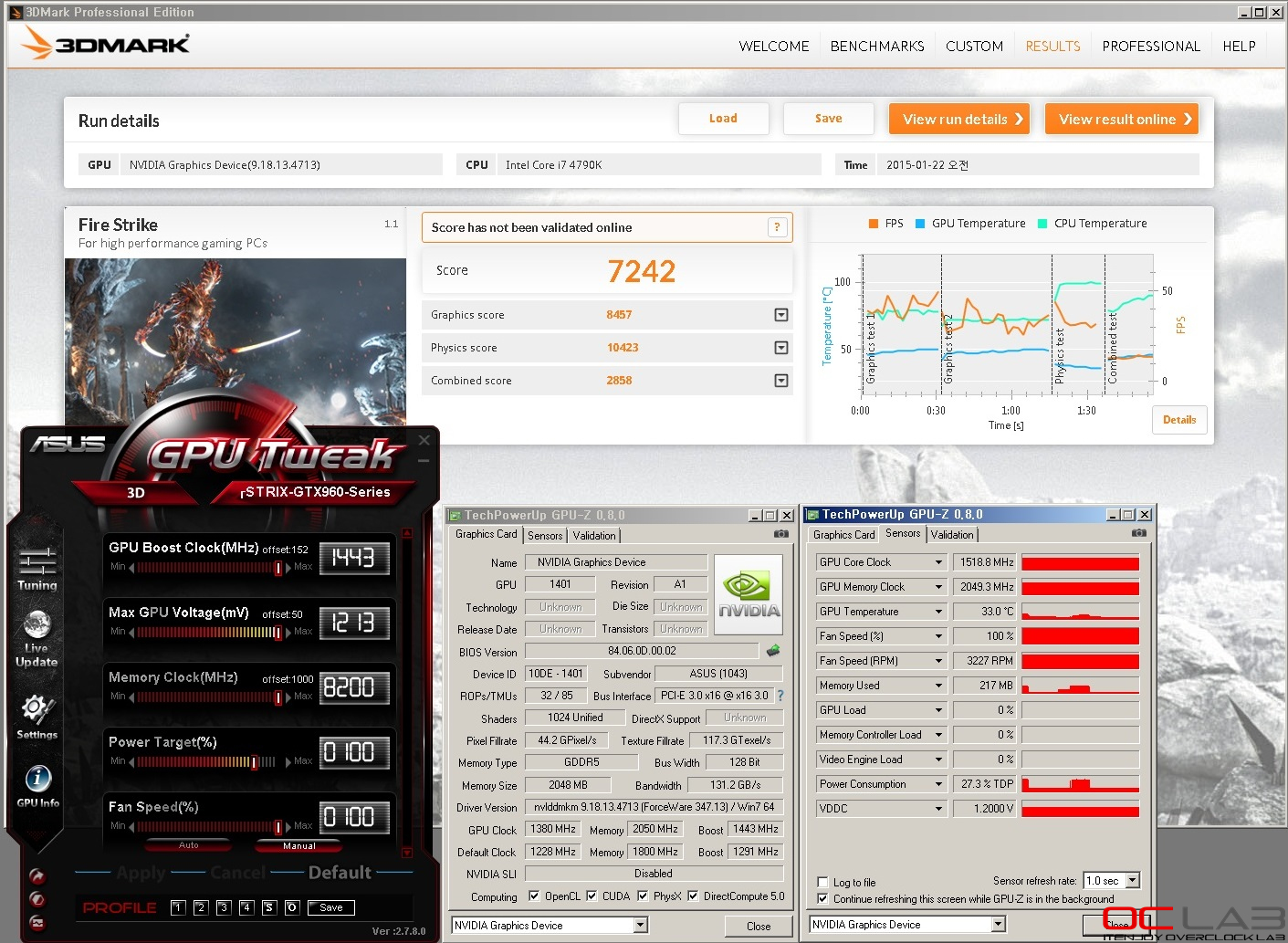
3DMARK Fire Strike 스코어는 7242점
오버클럭 테스트전에 디폴트 클럭에서 3DMARK Fire Strike 스코어는 6500점으로, 오버클럭 후 약 11% 향상된 성능을 보였습니다.
모든 테스트가 끝났습니다. 그래픽카드 오버클럭킹은 CPU와 다르게 윈도우상에서 하기 때문에, 시스템을 종료하거나 재부팅을 하게되면 오버클럭킹이 풀리게 됩니다. 꼭 사용자가 설정한 항목을 프로파일화 하여 저장해야되며, 아래와 같이 간단한 설정 방법을 알려드리겠습니다.
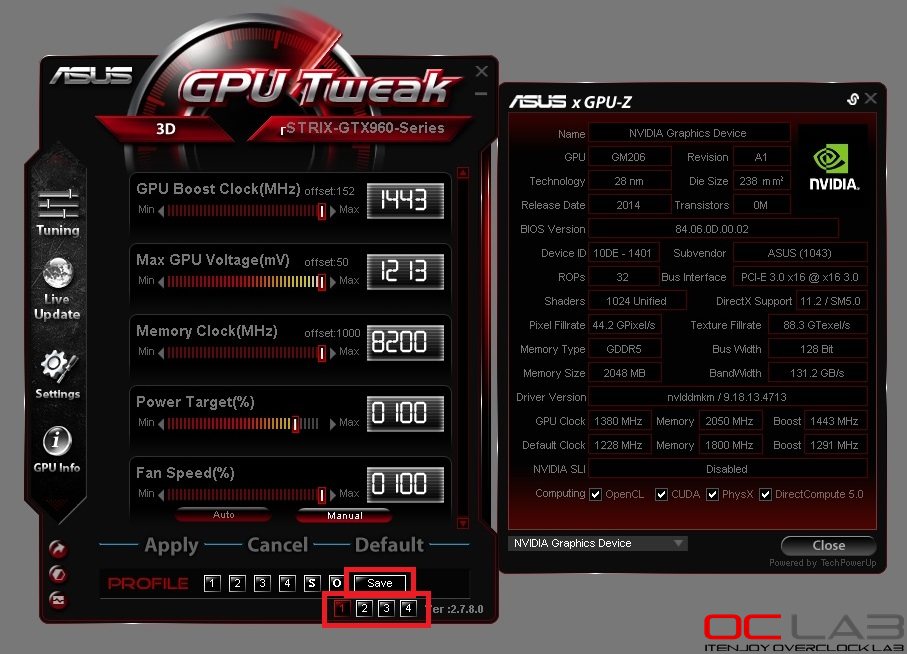
GPU Tweak 하단을 보시면 Save 항목이 보입니다. Save 항목을 클릭하면 총 4개의 프로파일을 저장할 수 있습니다.
저는 1번 프로파일에 저장해 보겠습니다.
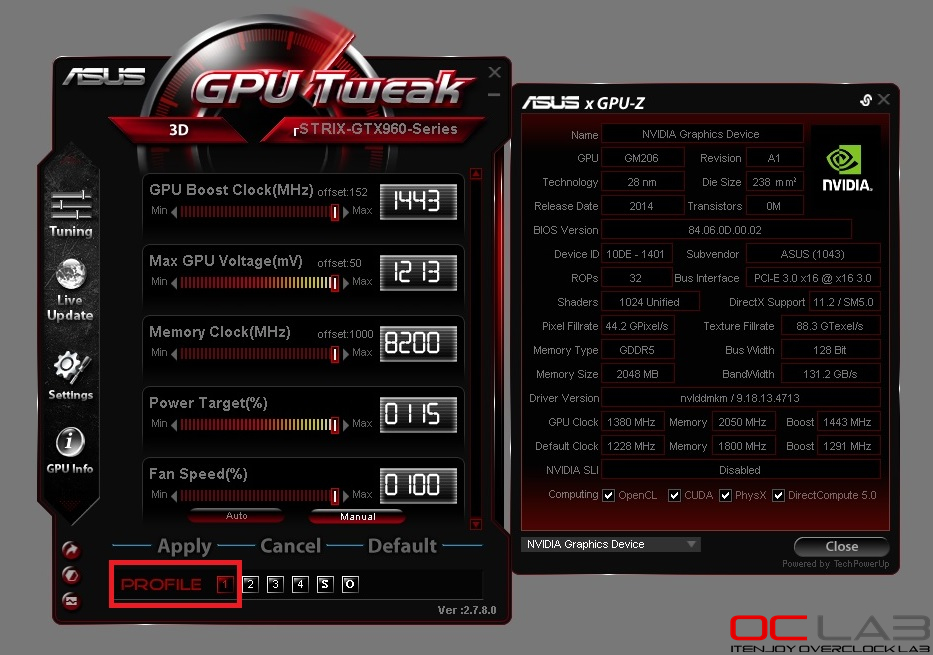
GPU Tweak 하단, 프로파일 1번 항목이 붉은색으로 표기되었습니다.
시스템을 종료 또는, 재부팅후 GPU Tweak 항목에서 프로파일 1번을 누르면 위와 같이 사용자가 설정했던 세팅값이 자동으로 입력됩니다.
그 외, 오버클럭킹을 하게 되면, 소비전력이 증가 됩니다.
고성능의 PC를 유지하는것도 중요하지만, 간단한 작업 및 인터넷, 동영상을 감상하기에는 오버클럭킹은 불필요하여, ASUS GPU Tweak는 저전력 및 게이밍(오버클럭) 모드를 지원하고 있습니다.
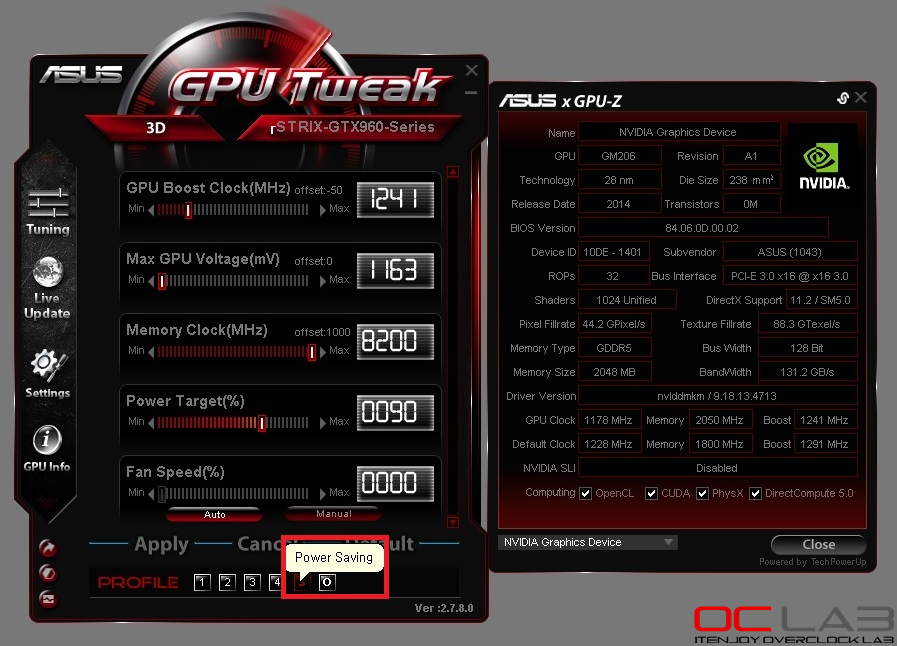
GPU Tweak 하단 프로파일 항목에서 S 와 O 버튼이 보이실 겁니다.
S : Power Saving - 절전형 모드
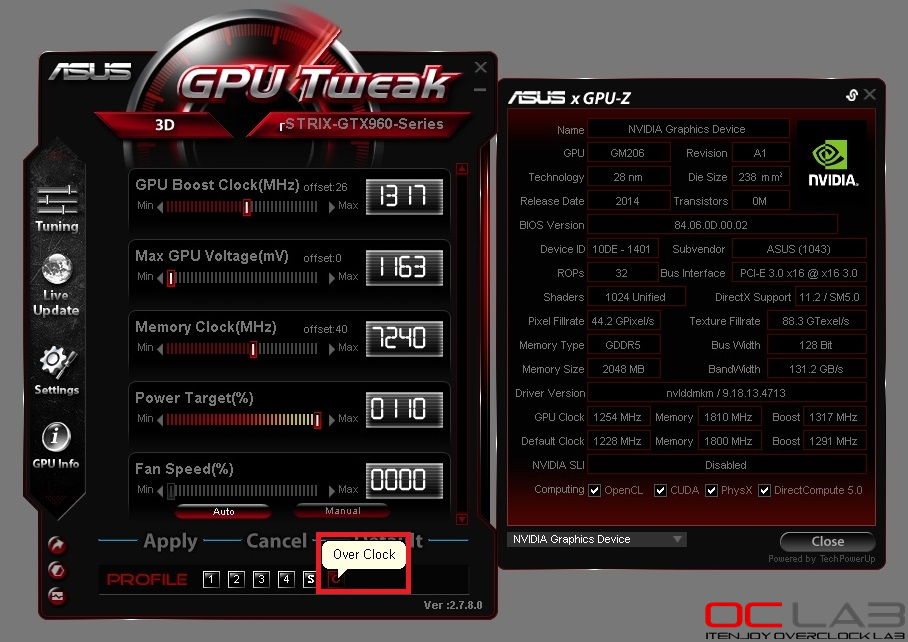
O : OverClock - 오버클럭 모드 (제조사에서 권장하는 오버클럭킹은... 오버클럭킹 폭이 매우 낮기 때문에 비추천.)
그밖에....
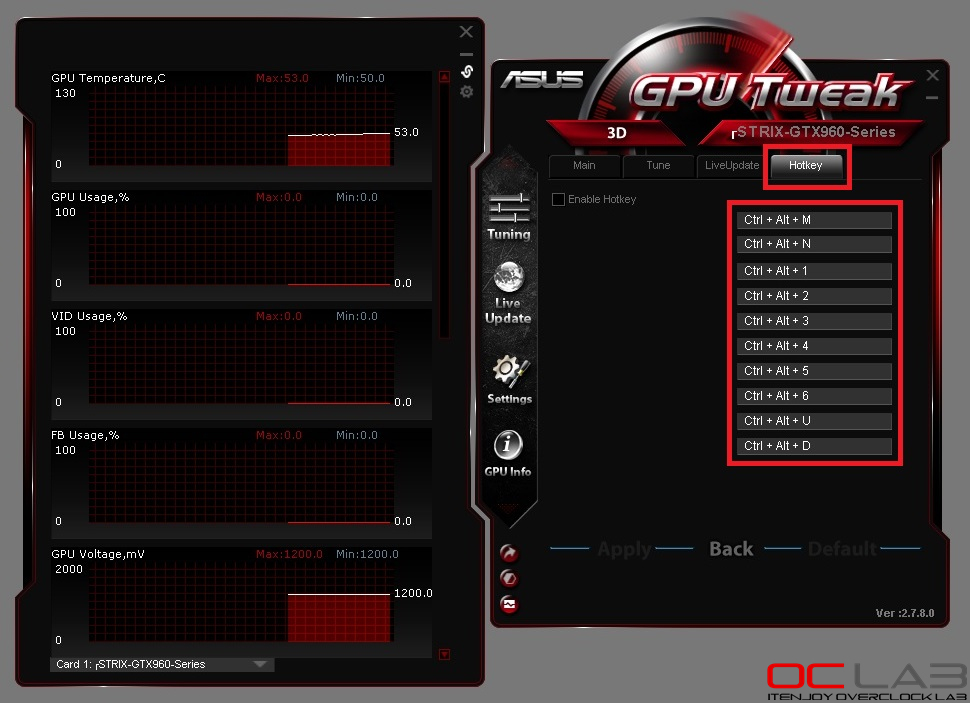
Hotkey 기능으로 GPU Tweak에 저장한 프로파일을 단축키로 쉽고 빠르게 설정할 수 있는 기능입니다.
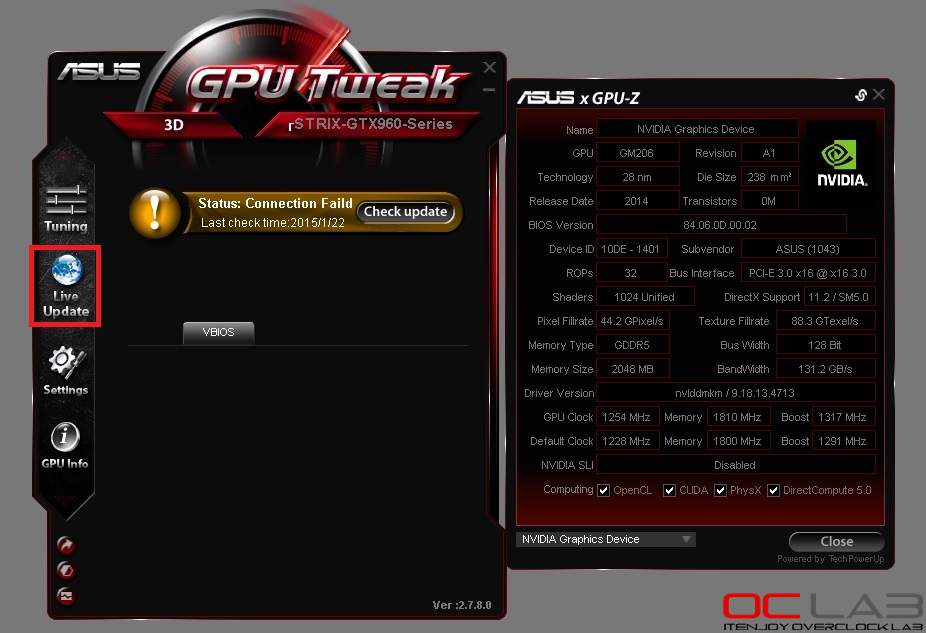
마지막으로, 라이브 업데이트 기능을 사용하면, 그래픽카드를 자동으로 인식 & 확인하여 드라이버 및 BIOS 를 최신상태로 유지할 수 있습니다.

* 같이보기 - ASUS GTX 960 STRIX DC2 OC D5 2GB 리뷰
- 2016-06-16 11:00 정크게시판 > 테스트 *1
- 2016-06-07 14:11 이야기 > ITCM - 인텔 Broadwell-E 리뷰 *3
- 2016-06-07 09:24 회원 리뷰 > Intel i7-6900K(Broadwell-E) 프리뷰 *14
- 2016-06-07 09:24 정크게시판 > i7-6900K(Broadwell-E) 프리뷰
- 2016-05-31 14:43 회원 리뷰 > ASRock B150M PRO4/HYPER 디앤디컴 - 오버클럭킹 프리뷰 *6
Who's nameGT
OC LAB - NAMEGT
-
?
대박 ...저도 이거 구매해서 해봐야겠네요... 고생하셨습니다.
-
?
와 상세한 설명 좋습니다 +_+
한가지 궁금한게 저도 980 matrix쓰는데 전압을 살짝만 1.25v정도까지만 오버해보고싶은데...
GPU전압설정이 1.21v가 맥스고 그이상 설정이 불가능한데 그이상 활성시키는 방법이 따로있나요? -
?
980 매트릭스 사용하신다면, BIOS를 스탠다드에서 → LN2 모드로 설정하시면 전압조절이 가능합니다.

-
?
ㅠㅠ저는 왜 ln2로 바꿔도 최대 1.21v까지만 트윅에서 설정가능할까요ㅠㅠ
혹시 ln2 기본바이오스 부탁드려도 될까요-_-;;; 너무 염치없는거 같네요ㅠㅠ -
?
넹~ 바이오스 공유해 드렸습니다.
바이오스 정보를 보시면 예를들어 M980_74 뒤에 숫자는 메모리클럭을 의미 합니다. 7400MHz
바이오스를 입히게 되면 메모리클럭이 고정되기 때문에 메모리 수율을 먼저 테스트해 보시고, 바이오스를 입혀보세요.














